Help Instructions for Student Employees
- Go to the Time Entry System (TES) at https://www.stolaf.edu/apps/tes/
-
Use your St. Olaf login and password to access TES and click Submit.
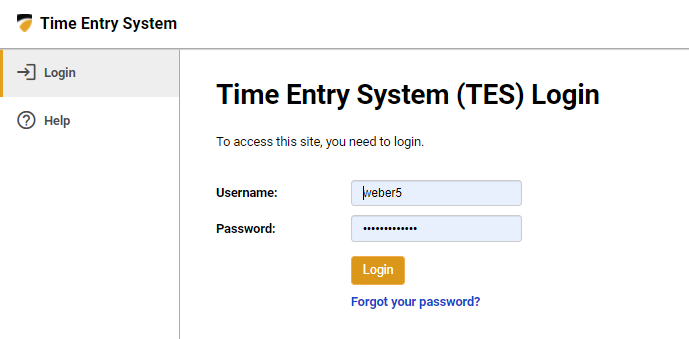
-
All of the jobs that have an existing accepted work authorization will be displayed. Jobs that have started will be under Current Jobs. Jobs that have not reached the start date or are past the end date will be shown under Other Jobs.
Click on the job title to access the timecard(s).
(If no jobs are listed, then no work authorization was found. Contact your supervisor for assistance.)
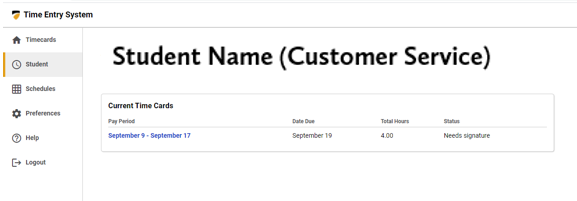
-
Click on the Pay Period for which you're entering hours. Current time cards are listed first, previous time cards will show under Other Time Cards.
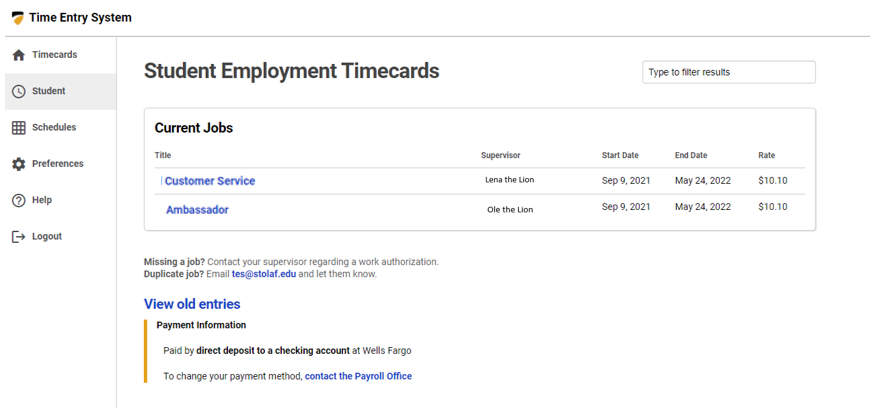
-
The timecard for the current pay period appears with the dates pre-populated.
Enter in and out times for each day. The daily total will be automatically calculated.
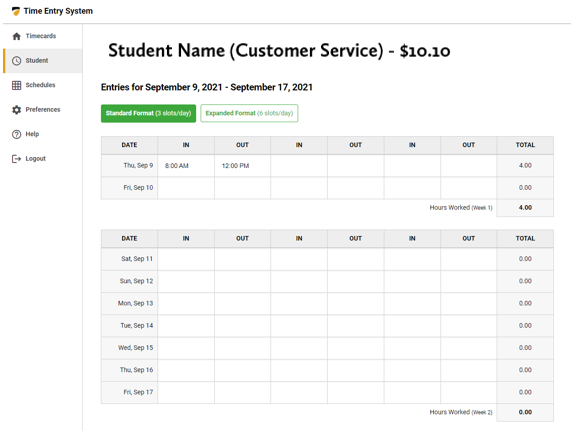
-
After each daily entry, click Save. Don't click the signature check-box yet. That is only done at the end of the pay period (e.g. end of the month).
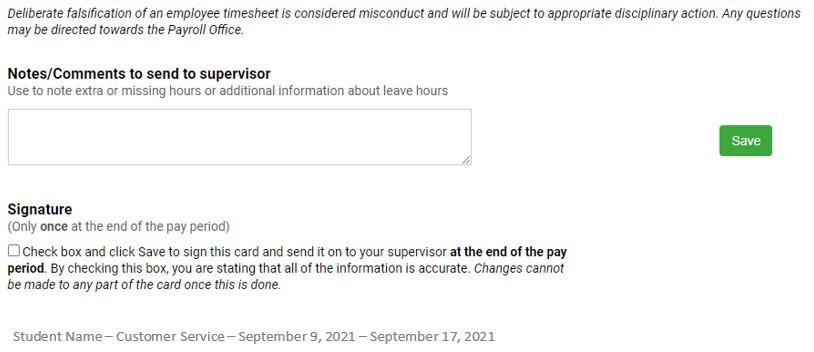
-
If you wish to change the format that you enter time in, click on Preferences from the left-hand column. Select a format to use for time entry. Your preference is automatically saved.
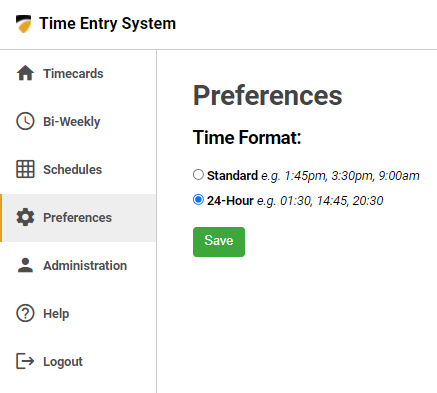
-
If you want to send a message to your supervisor with this time card, you can enter it in the Notes/Comments box. This is useful for explaining extra hours or missing hours or shifts. Be sure to click Save after entering notes.
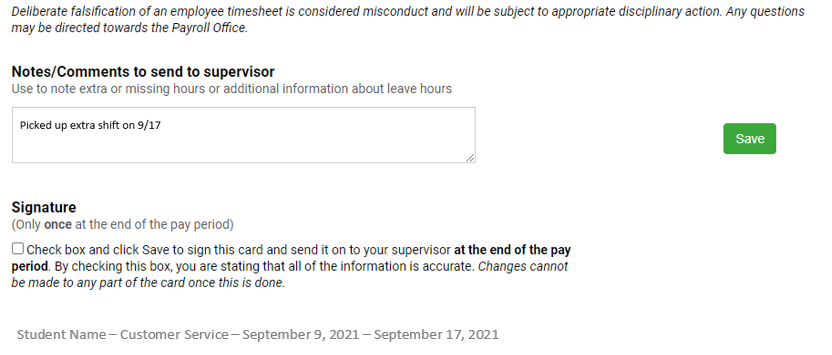
-
When the pay period ends and your timecard is complete, check the Signature box and select Save. Once signed, you can't add or make changes to your timecard.
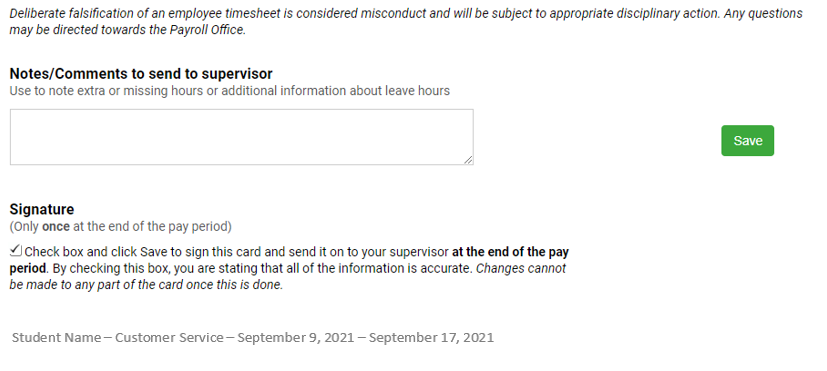
You will be notified that your signed timecard has been sent to your supervisor for approval.
-
You will see this note on your timecard until the timecard is approved by your supervisor. Once approved, the date the time card was approved will appear.
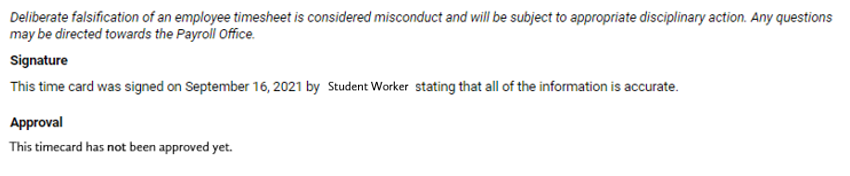
-
If your timecard is rejected by your supervisor, you will receive an email with the reason it was rejected.
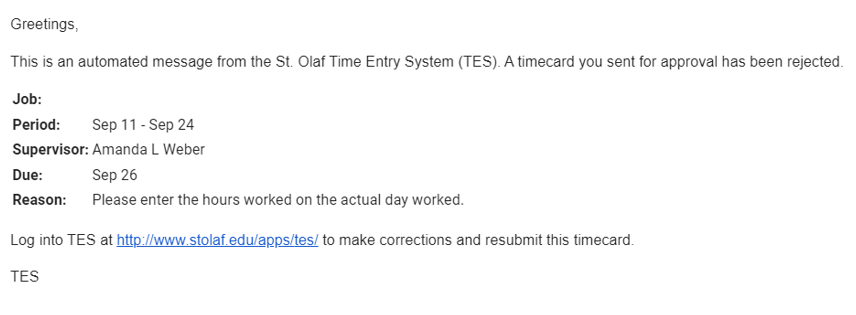
-
Under “Needs Action,” click on Correct and Resubmit to make the corrections to your timecard.
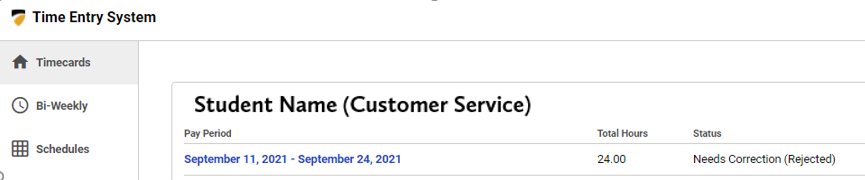
-
Make sure to resign and resubmit your timecard to your supervisor for approval.
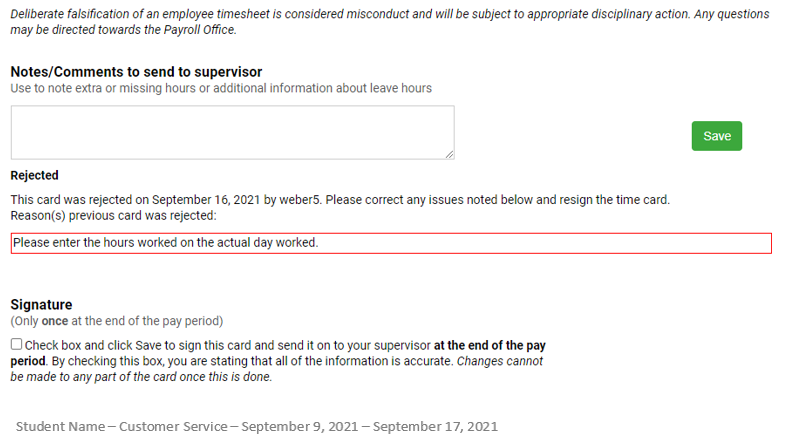
Deliberate falsification of an employee timesheet is considered misconduct and will be subject to appropriate disciplinary action.
Updated September 2021
 Time Entry System
Time Entry System