Help Instructions for Bi-Weekly Employees
-
Go to the Time Entry System (TES) at https://www.stolaf.edu/apps/tes/.
You can also reach it by going to the St. Olaf home page, clicking on Faculty/Staff, and then in the left-hand column under "Administrative Tools," select Time Entry System or the image below: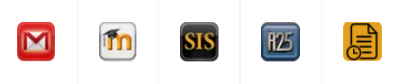

-
Use your St. Olaf login and password to access TES and click Login.
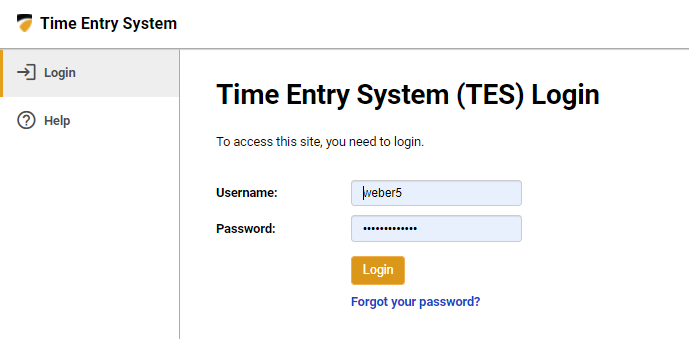
-
From the left hand column, select Preferences. Here you would select the format that you will be using to enter your hours. If you select “Standard,” you will need to enter AM and PM after each “in” and “out” entry.
With the “24-Hour” selection, you will need to enter military time for the hours, but minutes will be “Standard” time. For example, midnight is 00:00 and noon is 12:00; 4:30 PM would be 16:30, and 5:15 PM would be 17:15.
If your shift starts at 6:00 pm and ends at 2:00 am, your entries would be “in” at 18:00 and “out” at 23:59; “in” the next day at 00:00 and “out” at 2:00. Click Save to save your Preference choice. You can change this at any time.
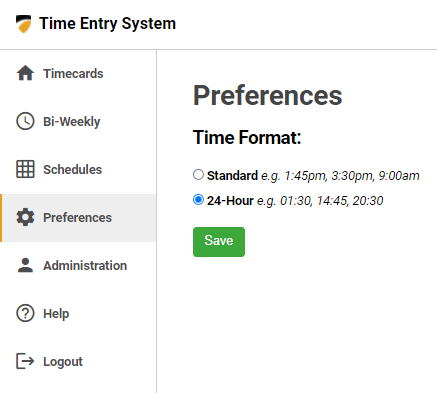
-
Select Bi-Weekly Staff Timecards from the left hand column. Your job title and supervisor will be listed here. Click on your job title.
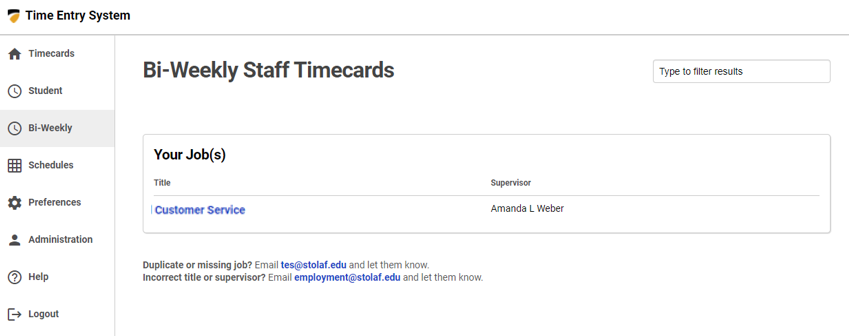
-
Timecards for the current pay period is listed under Current Time Cards. Timecards for previous pay periods are also listed here. The timecards listed under “Previous Timecards” have been processed for payment. You can view these at any time.
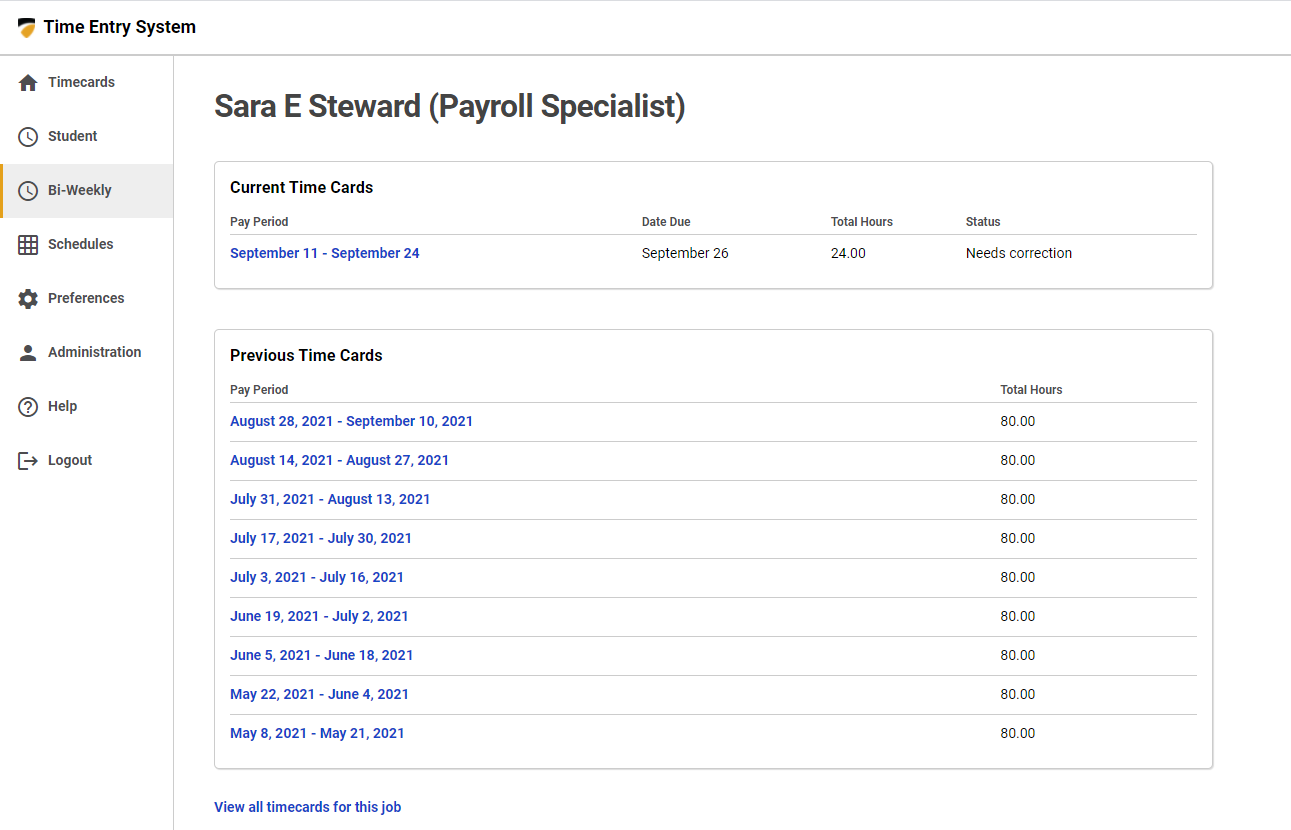
- Click on the current timecard to enter your hours.
-
Enter your “in” and “out” time for each day or enter in leave hours in the section directly under each week. The Fair Labor Standards Act (FLSA) allows an employer to round employee time. In and out times can be rounded to the nearest five minute increment. Example: If you arrive at 8:01 or 8:02 you may enter your start time at 8:00, if you are leaving at 5:03 or 504 you may clock out at 5:05. Any questions may be directed towards the Payroll Office.
Click Save to save your entries. For SLR Family and Funeral, you must designate your family member. For a list of "covered" relatives, please refer to the Employee Handbook. The timecard will calculate your daily total, your weekly total, and your biweekly total, as well as your leave hours. Make sure you Save after your entries.
FYI: You cannot enter words in the numerical time slots. If you do not enter your hours during the two-week pay period, your timesheet will disappear. You will need to contact Payroll to have it recreated.
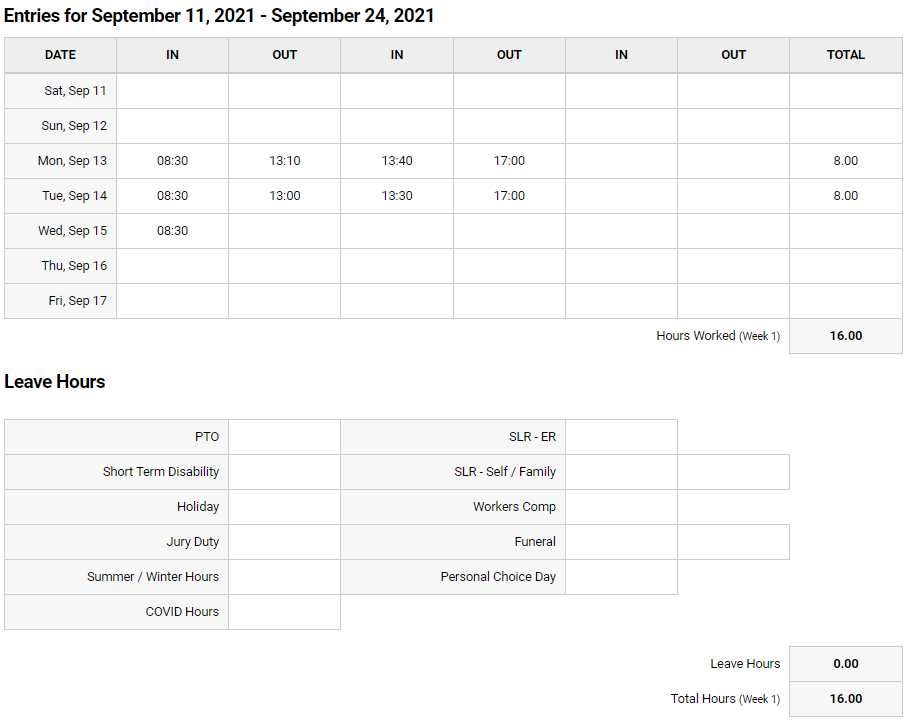
-
Do not check the box to sign your timecard until your timecard is complete.
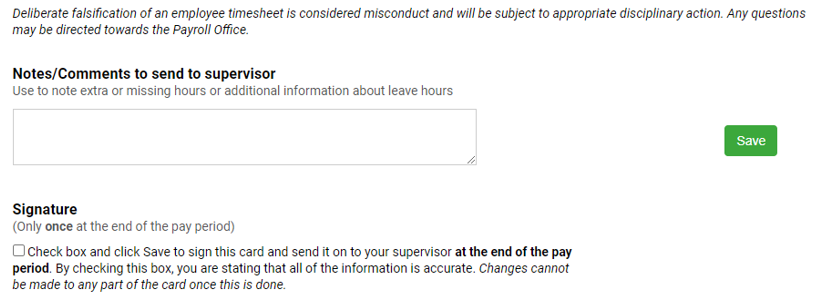
- If you want to send a message to your supervisor with this timecard, you can enter it in the "Notes/Comments" box. This is useful for explaining extra hours or missing hours. Be sure to click Save after entering notes.
- When the pay period ends and your timecard is complete, check the Signature box and select Save. Once signed, you can’t add or make changes to your timecard. If unforeseen circumstances arise, and you need to make a change to your timecard after you sign it, your supervisor will need to reject it. If your supervisor has already approved your timecard, please notify the Payroll Office as well as your supervisor immediately.
-
You will be notified that your signed timecard has been sent to your supervisor for approval.
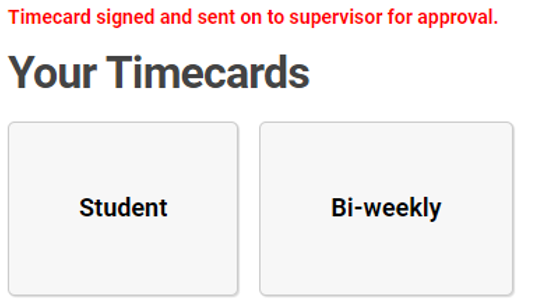
-
Once your timecard has been approved by your supervisor, your timecard will show the date that it was approved with your supervisor’s name, as shown below.
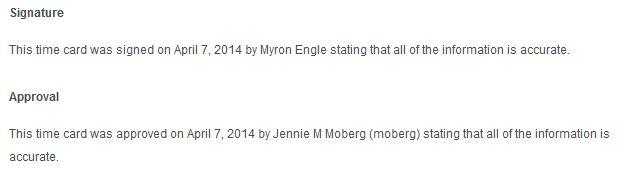
You are responsible for the accuracy of your timesheet. It is important that all entries are made correctly because at this time Payroll does not have correction capabilities. Timesheets needing correction have to go through the rejection, correction and resigning, reapproval and resubmission process.
-
If your timecard is rejected by your supervisor, you will receive an email with the reason it was rejected.
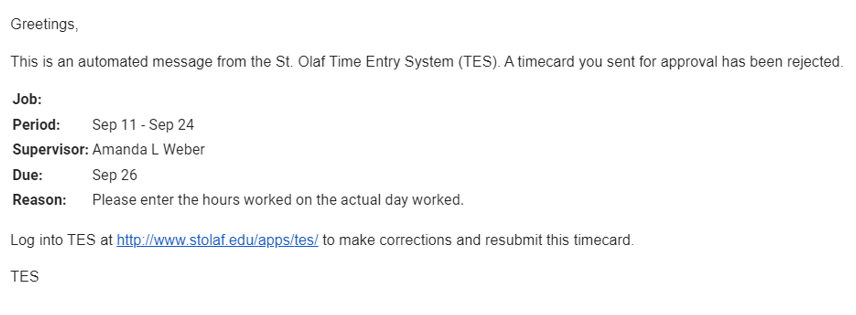
-
Under “Needs Action,” click on Correct and Resubmit to make the corrections to your timecard.
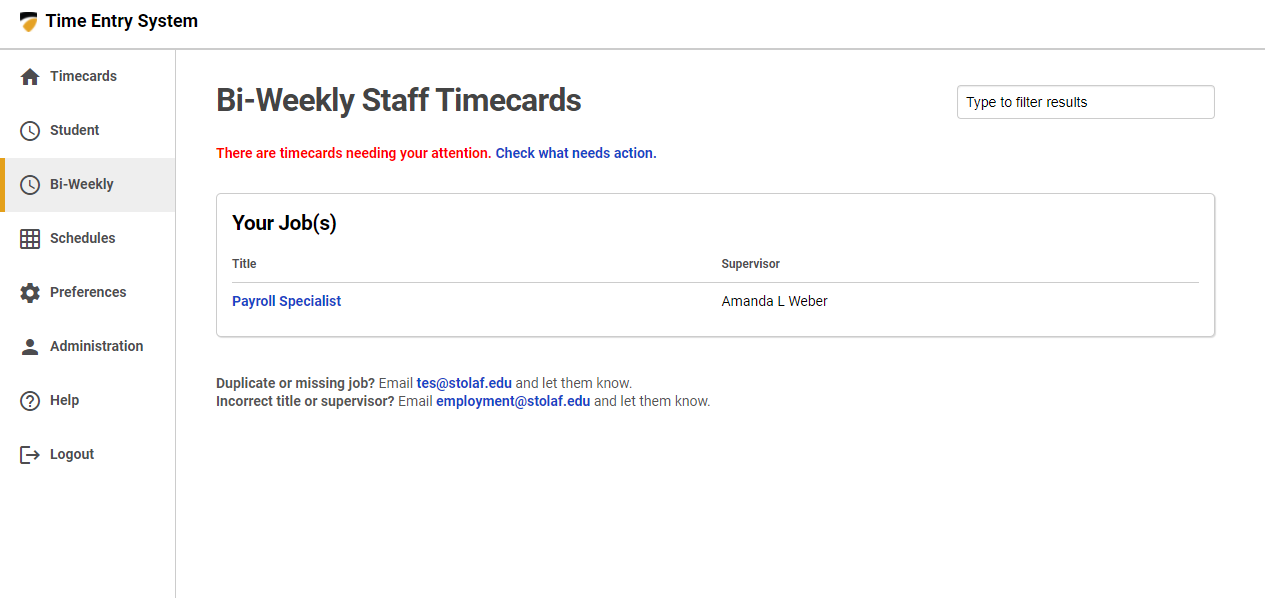
-
Make sure to Save your entries after you the corrections are made.
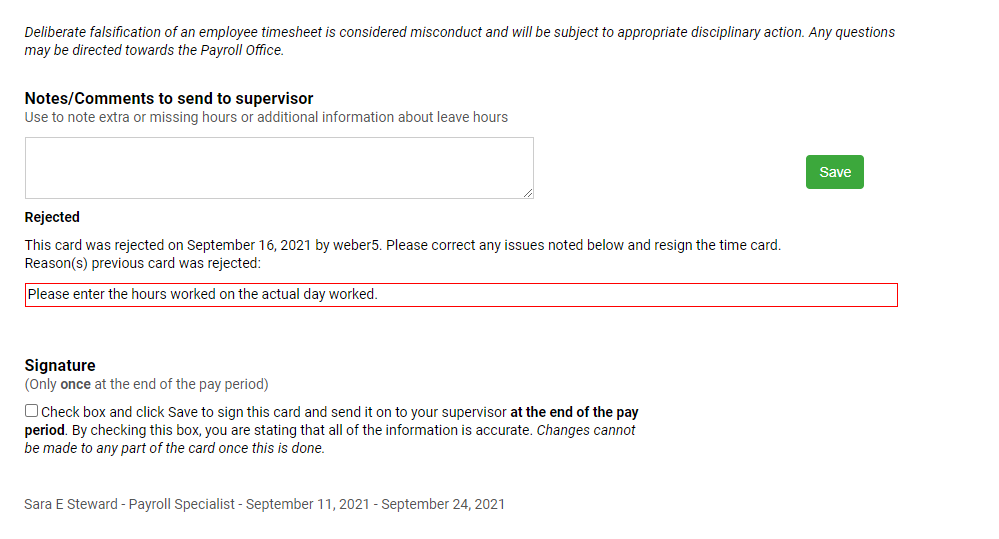
- Check the box to sign your timecard, then click SAVE to send your timecard to your supervisor for approval.
Deliberate falsification of an employee timesheet is considered misconduct and will be subject to appropriate disciplinary action.
Updated September 2021
 Time Entry System
Time Entry System